Video Editing | Sound Tricks | AMV Creation

Table of Contents
Intro
I originally got introduced to video editing at young age due to my intertest in fan made AMVs of the anime shows I liked at the time. My favorites were Dragon Ball, Naruto, Prince of Tennis, and Chrome Shelled Regios, and others. AMVs are the best clips from shows pieced together with a custom song added to the background to create a more emotional impact.
However, the issue is the source video has it’s own vocals, sound effects (SFX), and instrumental music in it, so adding another track will be problematic, so most people just mute the video audio, but then the lack of vocals and SFX breaks the immersion. The tricks I will show you will help you deal with this issue and create a more immersive video.
Editing Software
The program I use now is Vegas Pro 17 and I paid full price for it and it was not cheap! Another paid program I’ve used in the past is Camtasia. Free options I can offer are Movie Maker, which is part of Windows Live Essentials 2012, which was discontinued in 2017.
You can download the full installer and install it, and it works very well for simple free editing. The installer is called “wlsetup-all-2012-16.4.3528.331” if you need help finding it. I use it on a Windows 10 VM for one project I made years ago. HitFilm Pro is another one I like, the free plan lets you do basic tasks. You need a program that can split and move video and audio tracks and have multiple of them. Choose a program that’s popular as YouTube will have many guides on how to do things if you need help.
Quality Source Files
You need to obtain RIPs of your shows so the video and audio quality is best. This will help for further steps. There are many programs that can take your DVDs and create video files of them as well. They basically play the DVD in the program then make it into a file, a recorder. I prefer something that does direct conversion. Here is what ChatGPT has to say about this:
The difference between video programs that play and record the output of a DVD versus those that directly access the files to convert them into other formats lies in how they interact with the DVD data and process it:
1. Programs that Play and Record the Output (Screen Recording or Capture)
- How They Work:
- These programs essentially play the DVD video in real time and then record what is being shown on the screen or what is playing through your system’s audio.
- They work like screen capture software (e.g., OBS Studio, Camtasia) or video recording tools.
- The process involves capturing video playback in the form of a new video file, which mimics the original DVD content.
- Advantages:
- It can bypass restrictions like copy protection (e.g., DRM) because it just records whatever is playing visually and audibly.
- Useful when dealing with content that’s difficult to extract or convert directly.
- Disadvantages:
- Quality can degrade because you are re-recording the video, often with loss of detail depending on screen resolution and encoding settings.
- The process is time-consuming, as it happens in real time. For example, a 2-hour DVD will take 2 hours to record.
- May not preserve subtitles, chapters, or menus unless specifically recorded.
2. Programs that Access Direct DVD Files and Convert Them (Ripping/Transcoding)
- How They Work:
- These programs read the DVD structure directly (accessing the original files like VOB, IFO, and BUP) and convert the data into other formats (MP4, MKV, AVI, etc.).
- Common DVD-ripping tools include Handbrake, MakeMKV, and VLC (for basic ripping). These programs directly extract and re-encode the video, audio, and subtitles.
- Advantages:
- Faster and more efficient than recording, as it directly processes the file without needing to play and record the video in real-time.
- Higher quality since you’re working with the raw DVD data. There’s less loss of quality during conversion, especially if using high-quality transcoding settings.
- Can maintain subtitles, chapters, multiple audio tracks, and menu structures if needed.
- It often allows for more advanced settings, like deinterlacing or adjusting bitrate, to improve quality.
- Disadvantages:
- Some DVDs have copy protection mechanisms (like CSS encryption, region codes) that certain programs can’t bypass unless using additional tools.
- More complex to configure compared to recording, as users may need to deal with settings like resolution, bitrate, or codec choices.
Audio and AI Tools
Once you have your source files, and if you download them they will typically be MKV files. I use Handbrake to convert those to the popular MP4 format and I can adjust settings to keep the size down and more if I want. Once you do that you can use Audacity with FFMPEG to extract audio from MKV files are more.
Normally to isolate vocals, SFX sounds, or take out background music you have the stereo audio file, convert to mono, than take the sounds you need out, and then invert those sounds into the mono track to negate them, then convert back to stereo. Audacity has some built-in tools to do this but it’s using templates and looking at certain frequency ranges.
Now with AI tools we have a much cleaner and easier ways to do this, here is a list of paid and free options.
I found some to work better than others, I found AudioStrip to work best for my project below in this post. Now keep in-mind, nothing will be perfect. You may have some instrumental music that pops in places, or vocals or SFX missing or muffled.
Spectra Layers | Stock Sounds
SpectraLayers allows you to do what the AI couldn’t finish. You’re able to take a look at audio in a vertical-axis, layered way. It shows you different intensities of frequencies so you can find the parts that don’t fit and cut them out. Truly an amazing program and very easy to use! I love it and it’s a secret in my arsenal. The red boxes I placed on the image below are areas I removed, artifacts in the sound that bothered me.
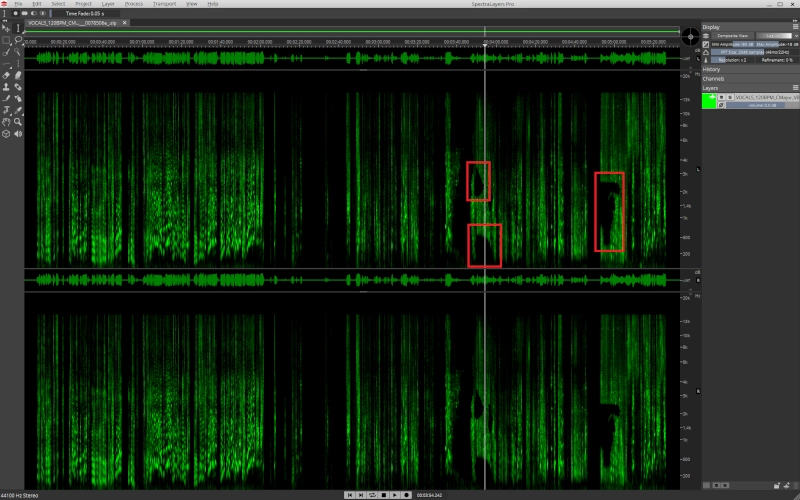
After that, find stock sound effects that were removed or muffled in the audio isolation process.
Summarized Steps
I had ChatGPT take what I did and make some steps and documentation for those interested.
How to Create a High-Quality Music Video: A Step-by-Step Guide
This guide will take you through the process of enhancing the quality of video and audio for a music video project, specifically when working with DVD rips and other sources. Here’s a refined version of your process:
Step 1: Source Quality and Video Preparation
- Obtain High-Quality Video Source: Use DVD rips to ensure a clean video quality. Even though the source may be 480p, it should be free of compression artifacts.
Step 2: Convert Video to MP4
- Convert Video Format with Handbrake:
- Open Handbrake, a video transcoder tool.
- Load the DVD rip (usually in MKV format).
- Choose MP4 as the output format.
- Enable subtitles if desired by selecting the appropriate subtitle track.
- Start the conversion to MP4. Handbrake will process the file, maintaining video quality while making it more compatible for editing.
Step 3: Audio Extraction and Editing
- Extract Audio with Audacity:
- Open the converted MP4 file in Audacity.
- Select the sections of the audio you need for your project (e.g., dialogue, sound effects, etc.).
- Export the extracted sections as WAV or MP3 for further processing.
Step 4: Isolate Vocals and SFX
- Use AI Tools to Isolate Audio Layers:
- Utilize an AI audio isolation tool to separate vocals and sound effects (SFX) from the background music.
- Tools like VocalRemover, LALAL.AI, or similar can be used to achieve a 95% success rate in removing background music while keeping the desired audio components intact.
Step 5: Final Audio Clean-Up
- Fine-Tune with Spectra Layers:
- Import the partially cleaned audio file into Spectra Layers.
- Manually isolate and delete any remaining traces of background music from the individual sound layers.
- This allows for precision editing to ensure that only the desired vocal and SFX elements remain.
Step 6: Replace or Enhance Sound Effects
- Replace Missing or Muffled SFX:
- During the isolation process, some sound effects might get removed or sound muffled.
- Source equivalent or similar stock sound effects from libraries like Freesound or Envato Elements.
- Insert the stock sounds into your project to maintain immersion and audio quality.
Step 7: Video Editing and Final Output
- Assemble the Video in Vegas Pro:
- Open Vegas Pro and import your MP4 video and cleaned-up audio files.
- Sync the audio with the video, ensuring proper alignment with the visuals.
- Apply necessary effects, transitions, or corrections as needed.
- Upscale the Video to 4K, 60 FPS:
- Use Vegas Pro’s upscaling tools to convert your 480p video to 4K resolution.
- Set the frame rate to 60 FPS for a smoother visual experience.
- Export the final video in your desired format, ensuring high-quality settings for the best result.
By following these steps, you can create a polished, high-quality music video, transforming standard DVD rips into a refined 4K video with enhanced sound. This workflow blends powerful tools like Handbrake, Audacity, AI isolation, Spectra Layers, and Vegas Pro to achieve professional-grade results.
Conclusion
By following these steps, you can create a polished, high-quality music video, transforming standard DVD rips into a refined 4K video with enhanced sound. This workflow blends powerful tools like Handbrake, Audacity, AI isolation, Spectra Layers, and Vegas Pro to achieve professional-grade results. This was a fun project and I am glad I can share it.
My name is Dex Sandel, author at WinReflection.
I am a Christian, conservative, and truth seeker that is not afraid to be vocal on important or controversial issues. Unfortunately, when a person has that kind of courage, the enemy tries to send haters and wolves in sheep’s clothing their way to damage their life in various ways. There are many rewards earned in Heaven for those that refuse to give up and fight the good fight. There’s more to life than the worldly status quo, and that’s why many are sad and depressed today, they’re suffocating. Truth and purpose can bring fresh air into one’s life and that’s my mission.
The best is yet to come, and nothing can stop what’s coming!
John 3:16: For God so loved the world that he gave his one and only Son, that whoever believes in him shall not perish but have eternal life.


Leave a Reply
Want to join the discussion?Feel free to contribute!