Windows 11 24H2 | Edition Force | GPOs | Repair
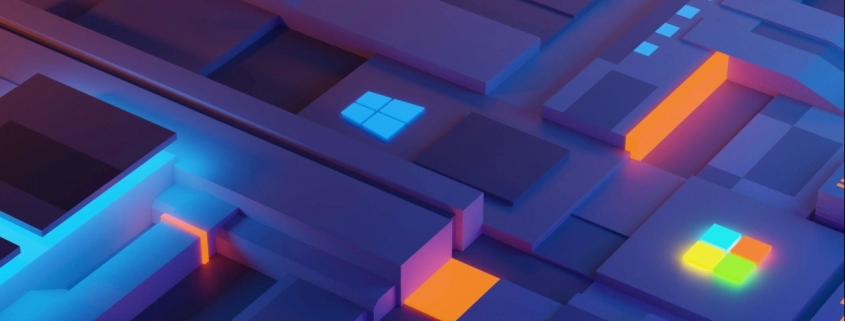
Table of Contents
Intro
I’ve stayed away from Windows 11 content for some time now because I’ve never really liked it. It’s not too different from Windows 10, but Windows 11 has quirks that affect my productivity and speed when using Windows like I have been used to.
Display Performance
Out of the box, Windows 11 seems to perform slower than Windows 10 on the same hardware. It’s definitely a more bloated OS but since it’s continuing to get feature updates that’s to be expected. Here are some settings that got my experience feeling smooth. Instead of writing it out, I told ChatGPT to take my customizations and make them into a list.
Here are the detailed instructions to make the adjustments in Windows 11:
1. Turn off Transparency Effects
Transparency effects can use system resources, so turning them off can improve performance.
- Open Settings: Press
Windows + Ito open the Settings window.- Navigate to Personalization: In the left sidebar, select Personalization.
- Access Colors Settings: Click on Colors from the right pane.
- Turn off Transparency Effects: Scroll down to find Transparency Effects and switch the toggle to Off.
2. Performance Options: Adjust for Best Performance
This adjustment can help optimize Windows 11 for better system speed, but we will enable specific visual settings for better user experience.
- Open Performance Settings:
- Press
Windows + R, typesysdm.cpl, and pressEnter.- In the System Properties window, go to the Advanced tab.
- Under Performance, click Settings.
- Another shortcut,
Windows + R, typesystempropertiesperformance.exe, and pressEnter.
- This route allows you to access the settings under a user’s session that does NOT have Administrative rights to System Properties.
- Adjust for Best Performance:
- In the Performance Options window, select the radio button for Adjust for best performance. This will uncheck all visual effects.
- Enable Specific Visual Effects:
- Now, manually check the following options:
- Smooth edges of screen fonts
- Show thumbnails instead of icons
- Animate windows when minimizing and maximizing
- Animate controls and elements inside windows
- Animate taskbar items
- Apply the Settings: Once selected, click Apply, and then OK to confirm.
Windows 11 24H2 | Edition Force
If you have a device with a Windows 11 Home product key installed in the BIOS firmware and you upgrade that device to Windows 11 Pro with an upgrade key and activate it, you will need to do some things to clean-install Windows 11 Pro after if desired. If you download Windows 11 24H2 and try to do a clean-install, Windows setup will not let you select Pro and default to Home.
In Windows 11 24H2, you must have EI.cfg and PID.txt in the sources folder of your installation media. Normally you only needed EI.cfg but they changed that logic with 24H2. The PID.txt file needs to contain a valid Product Key for the version of Windows you’re trying to force with EI.cfg. Luckily, the Product Key can be a generic key and when Windows reaches out to Microsoft’s servers after install, it will see that your device’s unique identifier was previously activated with Pro and activate it automatically over the internet.
My favorite program to check Product Keys in the firmware and Windows registry is: ShowKeyPlus
Generic Windows Product Keys, here. Here are ChatGPT‘s instructions based on my documented steps I provided.
To force the installation of Windows 11 Pro when using a multi-edition ISO (like one that contains both Home and Pro editions), you can create two specific files,
EI.cfgandPID.txt, which will automatically select the Pro edition and use your Pro product key during installation.Steps to Create EI.cfg and PID.txt
Microsoft documentation on EI.cfg and PID.txt, here.
1. Prepare the Windows 11 ISO
- If you haven’t already, download the official Windows 11 ISO from Microsoft’s website.
- Use a tool like Rufus or the Windows USB/DVD Download Tool to create a bootable USB drive with the Windows 11 ISO.
2. Create the EI.cfg File
This file will force the installer to skip the edition selection screen and automatically select Windows 11 Pro.
- Open Notepad.
- Paste the following content into Notepad for EI.txt:
[EditionID]
Professional
[Channel]
Retail
[VL]
03. Save the file as EI.cfg
- File > Save As
- In the Save as type dropdown, select All Files.
- Name it
EI.cfgand save it to your desktop for now.4. Create the PID.txt File
This file contains your product key and will skip the product key entry screen during installation.
- Open Notepad again.
- Save the file as
PID.txt:- File > Save As
- Past and edit the following:
- In the Save as type dropdown, select All Files.
- Name it
PID.txtand save it to your desktop for now.
[PID]Value=XXXXX-XXXXX-XXXXX-XXXXX-XXXXX5. Copy EI.cfg and PID.txt to the USB Drive
- Navigate to your bootable USB drive.
- Go to the sources folder on the USB drive. The path will be something like
E:\sources(whereE:is the USB drive letter).- Copy the
EI.cfgandPID.txtfiles from your desktop to thesourcesfolder on the USB drive.6. Install Windows 11 Pro
- Boot from the USB drive on your target system.
- Windows 11 will automatically skip the edition selection screen and install Windows 11 Pro.
- If you created a
PID.txtfile with your product key, the key will be automatically applied, and you will skip the activation screen as well.
Windows 11 Performance Tweaks
We’re are going to disable Windows Fast Startup and SuperFetch(SysMain).
1. Open PowerShell ISE as Administrator
- Press
Windows + Xto open the quick access menu.- Select Windows PowerShell (Admin) or Windows PowerShell ISE (Admin).
- If using the Start menu, search for
PowerShell ISE, right-click on it, and select Run as administrator.2. Create a New Script
- Once PowerShell ISE opens, click on File in the top menu and select New to create a new script.
3. Set Execution Policy to Unrestricted
- In the PowerShell ISE script pane, type the following command to set the execution policy to Unrestricted:
Set-ExecutionPolicy Unrestricted -Scope Process -Force- Press Enter to run the command.
# Check and Disable SuperFetch (SysMain)
$service = Get-Service -Name "SysMain"
if ($service.StartType -ne 'Disabled' -or $service.Status -ne 'Stopped') {
Stop-Service -Force -Name "SysMain"
Set-Service -Name "SysMain" -StartupType Disabled
Write-Output "SuperFetch Disabled"
}
# Disable Fast Startup
$regPath = "HKLM:\SYSTEM\CurrentControlSet\Control\Session Manager\Power"
$regName = "HiberbootEnabled"
# Check if the registry key exists before modifying it
if (Test-Path $regPath) {
Set-ItemProperty -Path $regPath -Name $regName -Value 0
Write-Host "Fast Startup is disabled. You may need to restart your computer for changes to take effect."
} else {
Write-Host "Error: Unable to find the registry path. Make sure you have the necessary permissions and try running the script as administrator."
}4. Run the Script
- Highlight the entire script or click inside the script pane.
- Press F5 or click the Run Script button (green triangle) in the toolbar to execute the script.
- After running your script, reset the execution policy to Restricted (default) by typing the following:
Set-ExecutionPolicy Restricted -Scope Process -Force- Press Enter to apply the restricted execution policy again.
These steps will allow you to run your PowerShell script with an Unrestricted execution policy temporarily and then revert to a Restricted policy afterward.
Windows 11 GPOs | Reduce Telemetry
Here are the concise instructions for setting the GPOs you use to reduce telemetry and improve performance in Windows:
- Open Local Group Policy Editor:
- Press
Windows + R, typegpedit.msc, and pressEnter.- Navigate and Configure Each Policy:
- Allow Cortana:
Computer Configuration > Administrative Templates > Windows Components > Search > Allow Cortana→ Disable.- Allow publishing of User Activities:
Computer Configuration > Administrative Templates > System > OS Policies > Allow publishing of User Activities→ Disable.- Allow suggest apps in Windows Workplace:
User Configuration > Administrative Templates > Start Menu and Taskbar > Allow suggest apps in Windows Workplace→ Disable.- Allow upload of User Activities:
Computer Configuration > Administrative Templates > System > OS Policies > Allow upload of User Activities→ Disable.- Configure the Commercial ID:
Computer Configuration > Administrative Templates > Windows Components > Data Collection and Preview Builds > Configure the Commercial ID→ Disable.- Toggle user control over Insider Builds:
Computer Configuration > Administrative Templates > Windows Components > Data Collection and Preview Builds > Toggle user control over Insider Builds→ Disable.- Allow Diagnostic Data:
Computer Configuration > Administrative Templates > Windows Components > Data Collection and Preview Builds > Allow Diagnostic Data→ Disable.- Configure collection of browsing data for Desktop Analytics:
Computer Configuration > Administrative Templates > Windows Components > Desktop Analytics > Configure collection of browsing data for Desktop Analytics→ Disable.- Do not allow web search:
Computer Configuration > Administrative Templates > Windows Components > Search > Do not allow web search→ Enable.- Do not show feedback notifications:
Computer Configuration > Administrative Templates > Windows Components > Data Collection and Preview Builds > Do not show feedback notifications→ Enable.- Do not show Windows tips:
User Configuration > Administrative Templates > Windows Components > Edge UI > Do not show Windows tips→ Enable.- Don’t search the web or display web results in Search:
Computer Configuration > Administrative Templates > Windows Components > Search > Don't search the web or display web results in Search→ Enable.- Download Mode:
Computer Configuration > Administrative Templates > Network > Background Intelligent Transfer Service (BITS) > Download Mode→ Select the mode (e.g.,Nonefor minimal telemetry).- Turn off Application Telemetry:
Computer Configuration > Administrative Templates > Windows Components > Application Compatibility > Turn off Application Telemetry→ Enable.- Turn off location:
Computer Configuration > Administrative Templates > Windows Components > Location and Sensors > Turn off location→ Enable.- Turn off the advertising ID:
Computer Configuration > Administrative Templates > System > User Profiles > Turn off the advertising ID→ Enable.- Turn off Windows Customer Experience Improvement Program:
Computer Configuration > Administrative Templates > System > Internet Communication Management > Internet Communication Settings > Turn off Windows Customer Experience Improvement Program→ Enable.- Apply and Close:
- After configuring all policies, click Apply and OK.
- Restart the computer for the changes to take effect.
These settings will reduce telemetry, disable certain suggestions, and improve performance by limiting unnecessary background activities.
Bypass Windows 11 Microsoft Account Creation
Follow these steps to create a local user account during the setup process.
Step 1: If the Device Is Offline
- Keep the Device Offline:
Ensure the computer is not connected to the internet during the setup process.- Open Command Prompt:
Press Shift + F10 on your keyboard to launch the Command Prompt.- Bypass Microsoft Account Requirement:
Type the following command and press Enter:OOBE\BYPASSNRO
- The system will restart, allowing you to proceed with creating a local user account.
Step 2: If the Device Is Already Connected to Wi-Fi
If you’ve accidentally connected the device to Wi-Fi, follow these steps:
- Open Command Prompt:
Press Shift + F10 on your keyboard to launch the Command Prompt.- Remove Wi-Fi Profiles:
- To list all previously connected networks, type:
netsh wlan show profiles- Identify the Wi-Fi profile you want to remove.
- To delete a profile, type:
netsh wlan delete profile name="[wireless network name]"- Release the IP Address:
Type the following command and press Enter:ipconfig /release- Bypass Microsoft Account Requirement:
Type the following command and press Enter:OOBE\BYPASSNRO
Step 3: Create a Local User Account
After running the bypass command, you should see an option to select “I don’t have internet”.
Follow the prompts to set up a local user account.
Windows Repair
I’ve noticed after a clean-install of Windows 11, running the common repair commands multiple times, Windows still reports corruptions. I believe these to be false positives but it does make me worry Microsoft is rushing these builds or updates. The correct repair procedure. I had ChatGPT explain the correct sequence for repair from my knowledge and produce steps for you.
To ensure a comprehensive system repair process, running Check Disk, DISM, and SFC in a specific sequence is a good practice. Below are detailed instructions on how to perform these commands, starting with Check Disk (CHKDSK), followed by DISM, and finally SFC. Here’s how these tools work:
- Check Disk (CHKDSK): Scans the file system and disk for errors. It helps detect and fix problems on the hard drive that could be causing issues.
- DISM: Repairs the Windows Component Store (WinSxS folder), where Windows keeps its critical system files for recovery and system updates.
- SFC (System File Checker): Scans and repairs corrupted system files in the Windows directory by comparing them against a known good copy from the WinSxS folder.
Step-by-Step Instructions
Step 1: Run Check Disk (CHKDSK)
- Open Command Prompt as Administrator:
- Press Win + S and type cmd.
- Right-click on Command Prompt and select Run as Administrator.
- Run Check Disk:
- Type the following command and press Enter:
chkdsk C: /f /r
- /f: Fixes any detected errors.
- /r: Locates bad sectors and recovers readable information.
- This option takes a lot of time!
- Schedule Check Disk on Next Boot:
- If your drive is in use, you will be prompted to schedule the scan for the next boot. Type Y and press Enter.
- Reboot the PC:
- Restart your computer to allow Check Disk to run on boot. This process may take a while, depending on the size of your hard drive.
Step 2: Run DISM to Repair the WinSxS Folder
- Open Command Prompt as Administrator again after Check Disk completes.
- Run the DISM Command:
- Type the following command and press Enter:
DISM /Online /Cleanup-Image /RestoreHealth- This will scan the WinSxS folder (the Windows Component Store) for corruption and automatically download and repair any issues using Windows Update.
- If you’re using a PC that is offline or Windows Update is unavailable, you can use a local source:
DISM /Online /Cleanup-Image /RestoreHealth /Source:X:\Sources\install.wim(Replace X with the drive letter of the Windows installation media or path to the install.wim file.)- Wait for DISM to Complete:
- This process may take some time. Let it finish without interruption.
Step 3: Run SFC to Repair Windows System Files
- Run SFC Command:
- Once DISM is complete, run the following command in the same Command Prompt window:
sfc /scannow- SFC will scan the Windows system files for corruption and repair them using the files stored in the WinSxS folder (previously repaired by DISM).
- Wait for SFC to Complete:
- This may also take some time, but SFC will display the results once it finishes, such as whether it found and repaired any corrupted files.
- SFC Results:
- In a Command Prompt window, type the following command (on one line), and then press ENTER:
findstr /c:"[SR]" %windir%\Logs\CBS\CBS.log > "%userprofile%\Desktop\sfcdetails.txt"
- Note: The Sfcdetails.txt file contains details from every time that the System File Checker tool has been run on the computer. The file includes information about files that were not repaired by the System File Checker tool. Verify the date and time entries to determine the problem files that were found the last time that you ran the System File Checker tool. More info here.
Conclusion
While Windows 11 may not be the operating system we all hoped for, there are little things we can do to improve the experience.
My name is Dex Sandel, author at WinReflection.
I am a Christian, conservative, and truth seeker that is not afraid to be vocal on important or controversial issues, silence leads to death. When a person has that courage the enemy tries to send haters and wolves in sheep’s clothing their way. There are many rewards earned in Heaven for those that refuse to give up. There’s more to life than the worldly status quo and that’s why many are sad and depressed, they’re suffocating! Truth and purpose can bring fresh air into one’s life and that’s my mission.
The best is yet to come, and nothing can stop what’s coming!
John 3:16: For God so loved the world that he gave his one and only Son, that whoever believes in him shall not perish but have eternal life.


Leave a Reply
Want to join the discussion?Feel free to contribute!